How to encrypt & lock notes with Bear
Return to support library
As of Bear 1.7, Bear Pro users can encrypt individual notes. This helps protect sensitive information from nosy friends, family, and coworkers. Just like your notes, your Note Password is known only to you—we cannot see or reset it—so consider storing a record of it in a safe location, like a password manager.
Encrypted notes only display titles (if available) in the Note List; previews are obfuscated even if a note is unlocked.
Add a Note Password
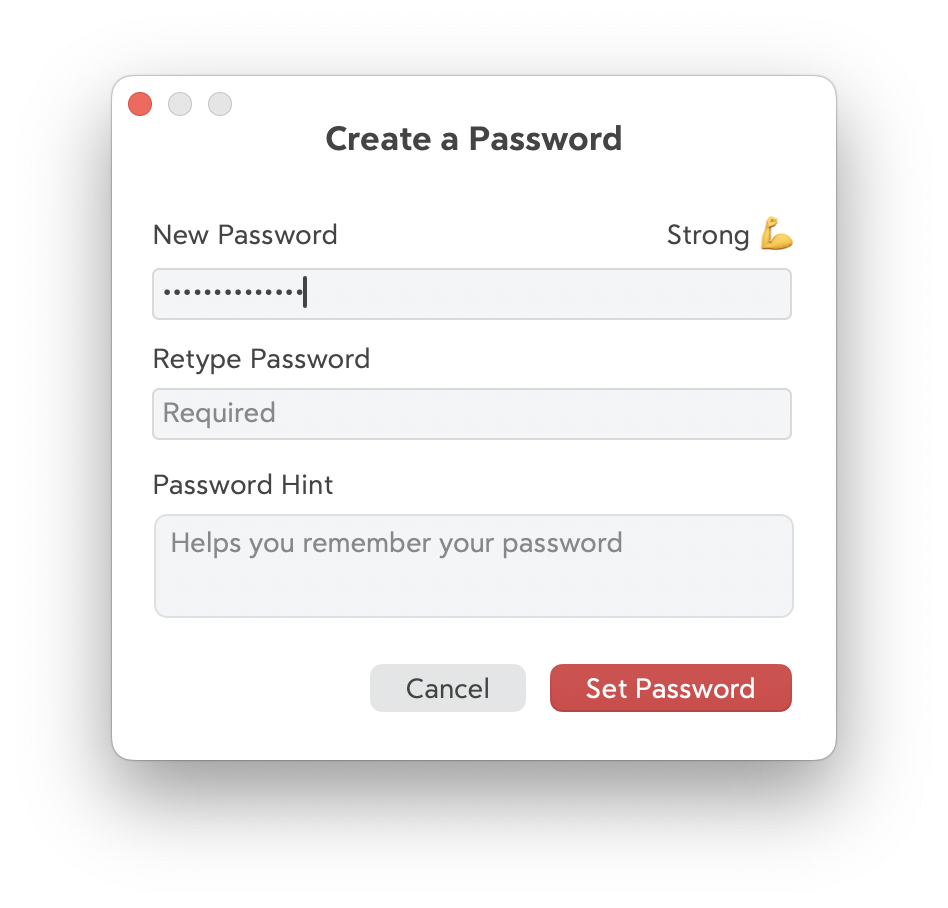
Follow instructions below to create a Note Password for encrypting notes in Bear. If Face/Touch ID is available on the device, it is enabled automatically to make unlocking notes easier.
iOS
- Long-press on a note in the Note List
- Tap Add Password
- In the sheet that appears, create your Note Password. See below for password best practices
- (Optional) Add a password hint to help you remember your Note Password later (but don’t add your password as the hint!)
- Tap Set Password
Mac
- Right-click a note in the Note List
- Select Privacy > Add Password
- In the sheet that appears, create your Note Password. See below for password best practices
- (Optional) Add a password hint to help you remember your Note Password later (but don’t add your password as the hint!)
- Tap Set Password
Password best practices
When you pick a Note Password, a strength meter will encourage you to pick a strong password, complete with a helpful Password Judgemoji!
We highly recommend picking a strong but memorable password. Here are some tips to help:
- Consider using an app like 1Password (which you should use anyway!) to create or at least just store your Note Password
- Make it a mixture of capital and lowercase letters, numbers, and symbols
- Do not use details that are easy for others to find, such as your birthday, address, or pet name
- Do not reuse a password from another service or app
- Consider writing the password down and storing it in a safe place. Note: A sticky note on your device or desk is not a safe space
Change Note Password
You can change your Note Password at any time.
iOS
- Long-press on a locked note in the Note List
- Tap Change Password
- Enter your current password
- Enter the new password
- Confirm the new password
- Optionally, enter a password hint
- Tap Change Password
Mac
- Right-click a locked note in the Note List
- Select Privacy > Change Password
- In the sheet that appears, enter your current password
- Enter the new password
- Confirm the new password
- Optionally, enter a password hint
- Click Change Password
Remove Password
You can remove a Note Password from one or multiple notes.
iOS
- Long-press on a locked note in the Note List
- Tap Remove Password
- If prompted, enter your Note Password to unlock the note and confirm removal
Mac
- Right-click a note in the Note List
- Select Privacy > Remove Password
- If prompted, enter your Note Password to unlock the note and confirm removal
Encryption and backups
When creating a backup of your Bear notes, encrypted notes will be included with all the others. They will also be encrypted in backup form.
If you need help on how to backup your Bear notes or your entire device, there’s a blog post for that.
Limitations of encrypted notes
- Currently, notes containing attachments (including photos) cannot be encrypted
- Encrypted notes cannot be synced to Apple Watch
- The iOS or macOS app extensions cannot create, edit or browse encrypted notes
- Automating Bear notes with x-url-callbacks have a few limitations for encrypted notes. Please see this document to learn more
Delete Password Mode (extreme recovery - use with caution!)
If you forget your Note Password, we cannot retrieve or reset it, and we cannot recover your locked notes. While this situation is unfortunate, it is also done in the name of privacy: we don’t want to see your notes, tags, or any other data.
Delete Password Mode is an emergency solution for when a Bear user forgets their Note Password, but they want to start over and lock new notes. All existing locked notes must be deleted in order to use Delete Password Mode.
Here is how it works:
- First, you must delete all locked notes and empty the Trash. Check the Notes > Locked section or type
@lockedinto the Search Bar - On iOS go to Settings > Advanced and tap Delete Notes Password. On macOS go to Help > Advanced
Bear should no longer have a Note Password available for locking notes. The next time you try to lock one, you’ll be prompted to set a Note Password just like the first time.